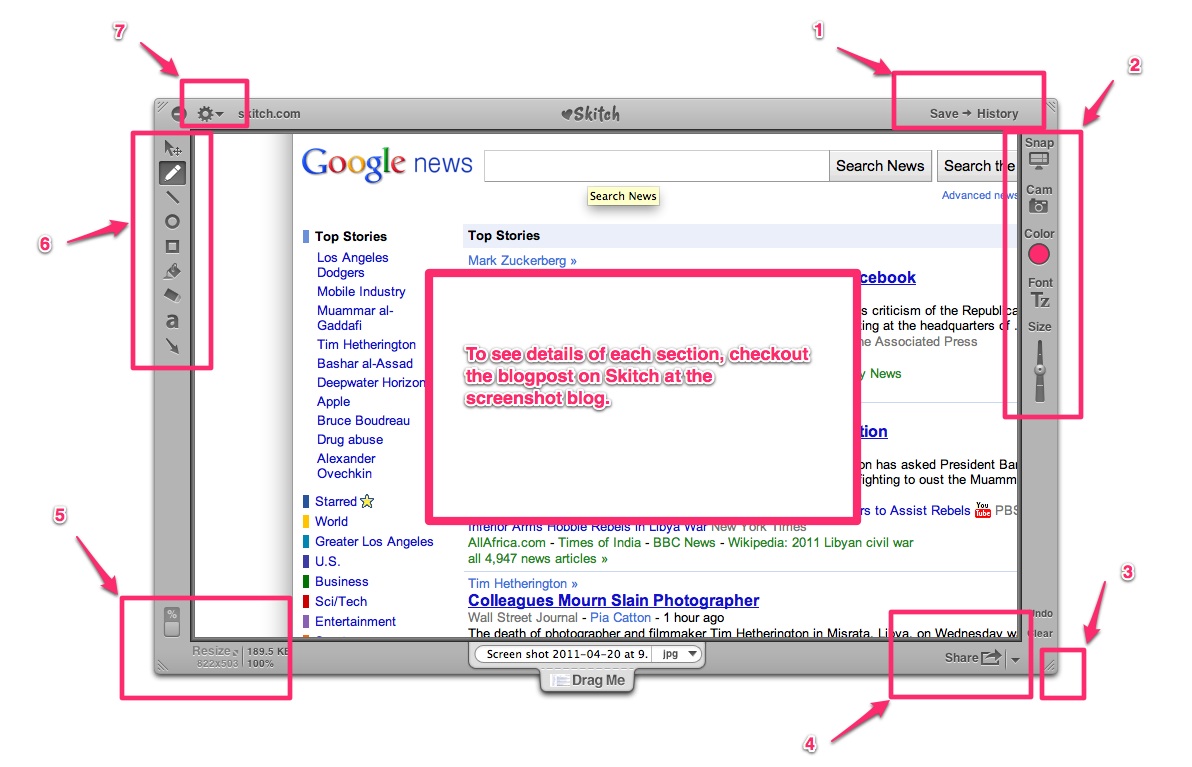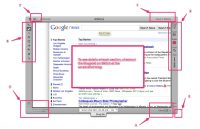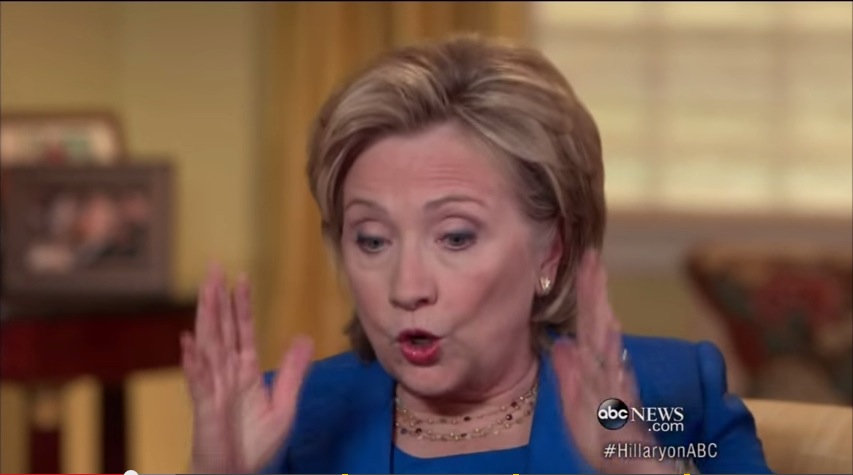Screenshot with annotation – Skitch captures, annotates and shares
Finally I got a chance to review a little known app that is a total gem. The screenshot tool we'll be covering today is called Skitch. You can find it at... you guessed it, http://skitch.com you can also follow them on Twitter @skitch.
More importantly is their totally awesome app. Sorry folks, but this one is only for OS X. I don't know when will Skitch for Windows be available.
Once you install Skitch, you can set some preferences. I usually make the capture mode for Skitch where I can pick a selection and then the screenshot is taken. (Capturing a screenshot of skitch at work might be tricky...) I bind this to shift+command+5. This has something to do with mac's native screen shot utility. By default, the screen capture built-in on OS X is bound to shift + command + 4. It only makes sense to me to make it a sequence and go to 5.
One side, but related note. If you like Dropbox, and already use it. You may want to check this out... in a previous post titled: Synchronize Skitch with Dropbox and keep your screenshots everywhere., I have instructions on how to make Skitch and Dropbox work together so you have your screen captures made and saved in Skitch to be available across all your devices, desktop, laptop, android, and even iphone.
Legend for the seven highlights of the skitch app.
#1 - Save to Hard History. This saves the current screenshot to your History which also means that you have the file available in your hard drive.
#2 - Manual controls to take snapshots, you can use these instead of using the shortcut.
#3 - If you drag the corner of the app, you resize the image. Use this as your Zoom option.
#4 - After you annotate the screencap you can click on share and this will add your screenshot to your account and allow you to share the screenshot using a special URL. You can make the screenshots public, private or private by unique URL.
#5 - Like #3, but instead, this crops the image or enlarges your working space without image distortion. You can use
this feature to give you more room to show notes.
#6 - The creative options, these are tools that give you access to the different selection, fill and font options for your notes. Use boxes to highlight a box, the bucket to fill it with color, the letter to type a note, the pencil to hand-draw a highlight, the slanted line makes a simple line and the arrow icon (my favorite). Makes an arrow pointing wherever you
want it.
All actions are "undoable" by using command+z. you can also pick the
Anyway, I think Skitch is the best app in class and for the Mac. Its simplicity makes it very easy to use, but at the same time, you have a lot of options under the preferences menu. Check out the screenshots. The app has some features that make it unique and extremely attractive. Check this out.
When you take your screenshot, you can save it to your hard-drive, save it to your desktop or a folder just by dragging the bottom of the app.