RSS for Bloggers, What, Why and How. – Day 16 #30DBC
 RSS is an acronym that gets thrown around a lot but not everyone understands it. Despite it's meaning, Really Simple Syndication, it isn't as simple as I'd like it to be. There are different standards, each browser works with RSS differently and sometimes you can do some things with RSS, but you can't do things you'd expect.
RSS is an acronym that gets thrown around a lot but not everyone understands it. Despite it's meaning, Really Simple Syndication, it isn't as simple as I'd like it to be. There are different standards, each browser works with RSS differently and sometimes you can do some things with RSS, but you can't do things you'd expect.
WHAT is RSS?
We talked about RSS during my introduction class the other day and I thought I'd post a recap of what RSS means, why you need to know the basics and how to get started using RSS as a blogger. Let me clear the stuff we won't cover here today. I will not tell you about Atom vs RSS 2.0 or any variation of the different RSS implementations. That's too technical of a discussion for most bloggers. I also won't tell you how to make your own RSS because most decent blogging platforms have RSS built in. It is ready for you to use, so no programming needed.
So let's get to it. Really Simple Syndication (RSS) is a system that was developed in the early 2000's as a way to share information between websites and website readers. These "readers" are now known as RSS readers. The best and most practical example I can give you of an RSS reader is Google Reader. I personally use Google Reader but I also use NetNewsWire on my desktop.
How Can You Use RSS?
I'm going out of order with the Why and How, but bear with me. Technically, RSS isn't just for people. A website can take in an RSS feed and do something with it. For example, I have added a section to this blog to show the latest posts from the 30 day challenge. I did this with a WordPress widget that brings in an RSS feed and shows you the latest 10 posts that have been posted to the 30days section.
Notice that Notagrouch.com is showing you the titles of the latest 10 posts at OGLink.it. WordPress does this simply with a built-in widget called the RSS widget. See the following screenshot, it's easy to set this up.
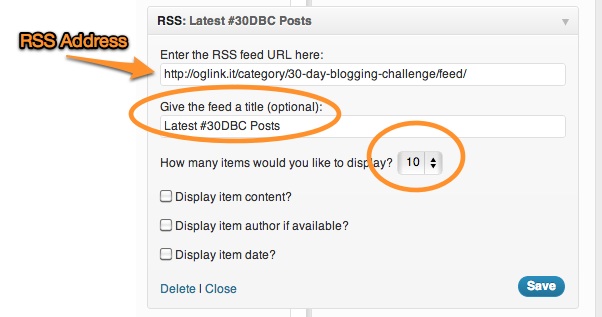
The first field takes the RSS feed URL, the address of the feed. In this case it is: category/30-day-blogging-challenge/feed/ The second field is the title that you want to use to display this feed, I used: Latest #30DBC Posts.
The rest of the options are just there for you to customize how the widget will look.
Now, this is all great for a website and if you have WordPress it is useful. What's really cool about WordPress is that you can take an RSS feed from many sections on WordPress and do what I've shown you above.
Let me explain. For example, if you have an automotive blog that has the posts classified into three categories: exotic cars, mechanical repairs, and engine modifications. The website address might be http://example.com, while a post under exotic cars category could be: http://example.com/category/exotic-cars/my-favorite-exotic-car. This all makes sense (I hope) but where the heck does the RSS thing come into play?
Perhaps I only care about exotic cars and not about the other two categories. This is where WordPress is awesome, each category, tag, author archive, date and other sections have their own unique RSS feeds. Additionally WordPress provides an RSS feed for the entire website. Going by my example, if I only care about exotic cars then I can take the exotic cars RSS feed only and plug it into whatever system I want to use, be a widget like I showed you above or an RSS reader like Google Reader, which I'll explain in a bit.
So in the case of the exotic cars category, I can simply use this address to get posts classified as exotic cars: http://example.com/category/exotic-cars/feed/. Notice I added "feed" at the end instead of the post title. WordPress gives you an RSS feed if you just add the word at the end of a category, tag, or even an author tag.
But So What? Why Would I Use RSS?
Glad you asked! You would use RSS to participate in a blog, and to have your blog read by more people. RSS can help you find other great content by combining an RSS feed with your favorite RSS Reader. And you can encourage your readers to subscribe to your RSS feed with their favorite RSS Reader so they can get the latest posts you have to offer.
RSS works in similar ways to email. You add an RSS feed to Google reader and voila, you're done. Next time that website publishes a post in that RSS feed, your Reader will have a "new item" waiting for you to read. Similar to an email in your inbox. You can then click on that item and read the blogpost right there in your inbox without having to visit the website. You don't have to remember to go check your favorite blog each day only to find out they haven't updated it. You can just check your reader and see which of your favorite blogs have published a new blogpost.
For example, I follow lots of blogs, but some publish only once a month, others twice a month, some publish a new article whenever the author feels like it and it could be months in between postings. I don't have time or the ability to remember all those blogs and go check up on them daily or even weekly. Google Reader reminds me when they have something new to read.
Basics of Google Reader
![]() During my class, the first thing we do after learning about RSS is that I ask my students to find 10 blogs related to their interests and niche and subscribe to them via Google Reader. This is a practical use of Google Reader and it also prepares them for the commenting lesson to come later. So how do you add stuff to Google Reader.
During my class, the first thing we do after learning about RSS is that I ask my students to find 10 blogs related to their interests and niche and subscribe to them via Google Reader. This is a practical use of Google Reader and it also prepares them for the commenting lesson to come later. So how do you add stuff to Google Reader.
It's simple most of the time. You have to look for the RSS icon on a website and click on it. The RSS icon or logo looks like little broadcasting icon shown above. Most websites that offer RSS feeds have this icon or a variation of it somewhere in their page. Look for it and click on it. Your browser then will either prompt you to take the next step or take you to a page that will seem like gibberish to you.
If your browser prompts you to take action, your options will be to add the feed to Google, or another RSS reader of your choice. Follow through with the option to use Google, then Google Reader. If all went well, that feed will now be in your Google Reader. You may have to log-in to Gmail or Google, and if you don't have an account, you'll have to create it. You can also explore the other options you see if you don't want to use Google Reader.
If your browser shows you a bunch of code, then the easiest thing to do is to copy the URL at the top of your browser and insert it manually into Google Reader. Copy it, then go to Google Reader and click where it says Subscribe. Paste the address there and complete the process and you should have the feed in your google Reader.
Below you'll see a picture of my Google Reader. I cleaned it up a bit so I could show you. You'll see that the NYT News feed takes up most of the screen. You can subscribe to all kinds of things via RSS. Facebook updates, News Updates, Blog updates, Application updates, etcetera. I highlighted the important sections to look at and explore so that you can customize it for your own needs and get the most out of it. I describe some of the highlights in the caption.

Keep a few things in mind as you get started with RSS. Not all websites offer RSS feeds. Some websites don't call them RSS but instead they simply call them Feeds. Other websites don't allow you to subscribe to a feed with an RSS reader and instead they offer email subscriptions; some offer both. Sometimes, large websites offer many different RSS feeds so you can select the stuff you want to read only. Chances are that your blog offers RSS feeds to your readers so it would be good for you to know how they do it and where your readers can find it, and of course, let them know!