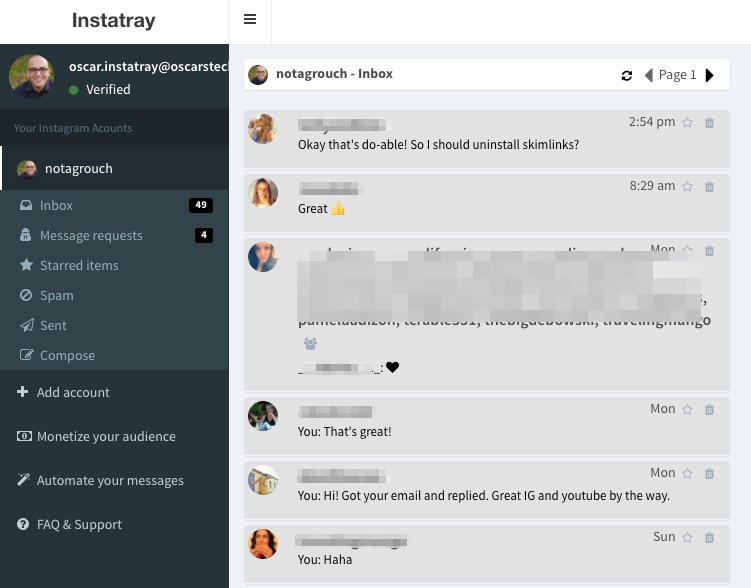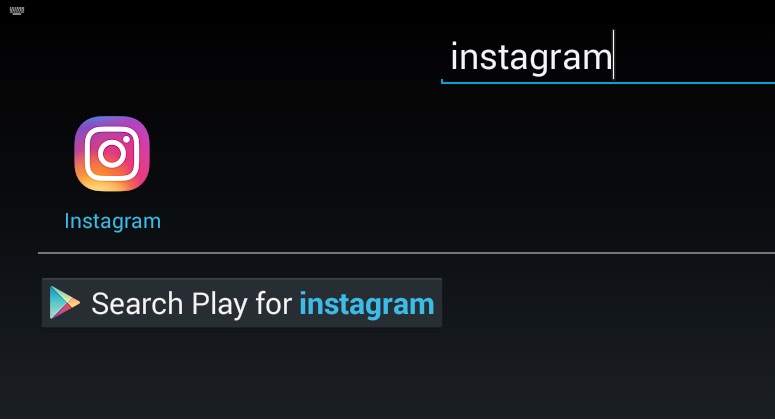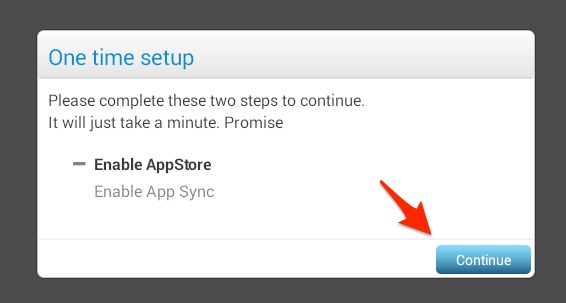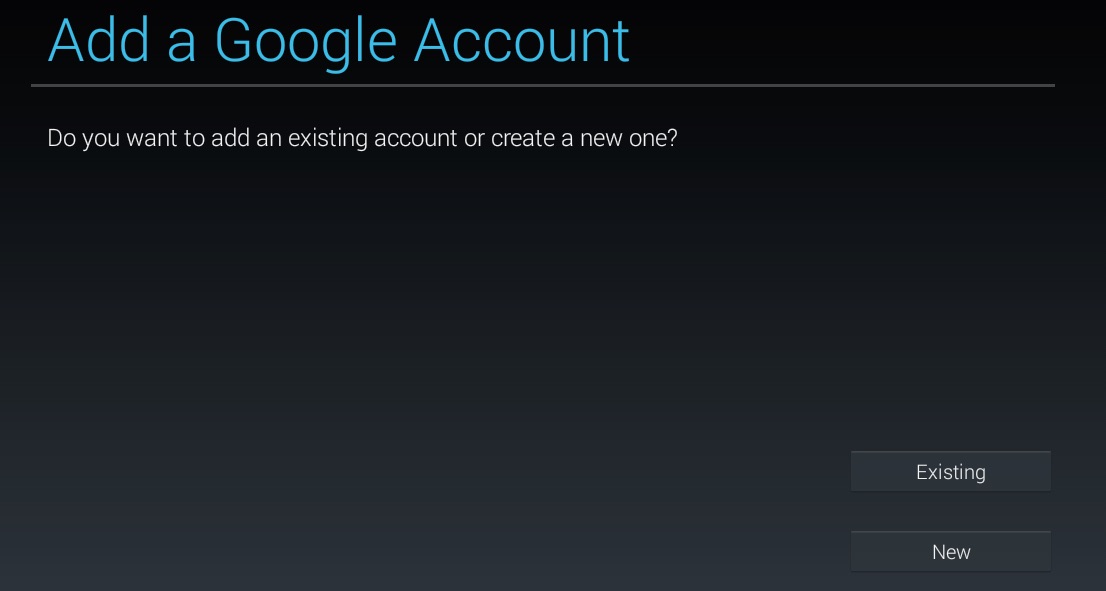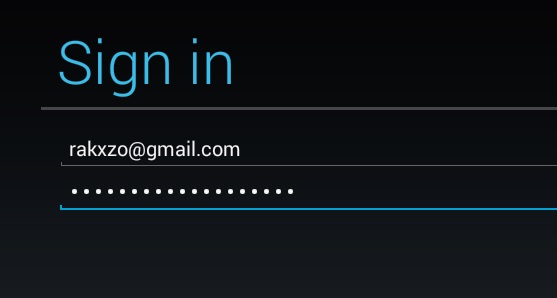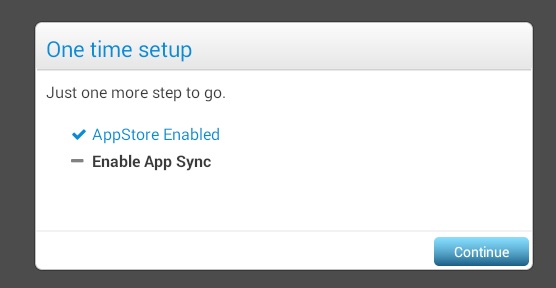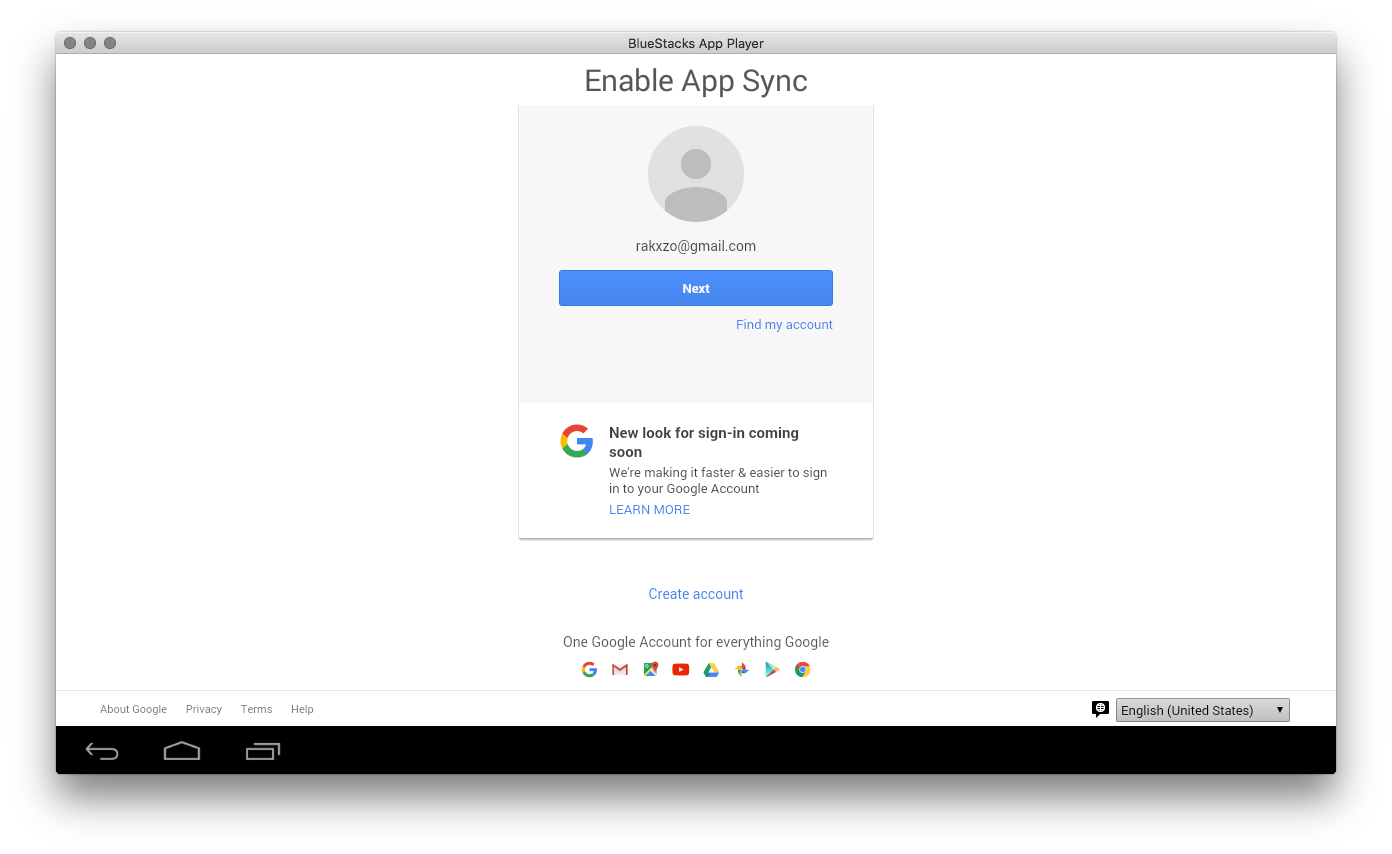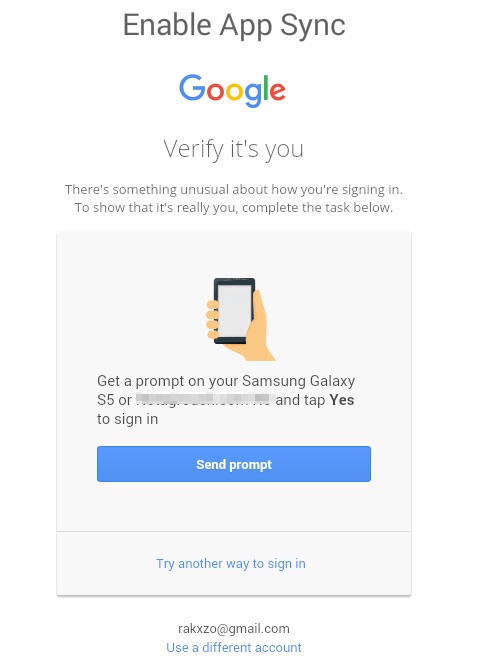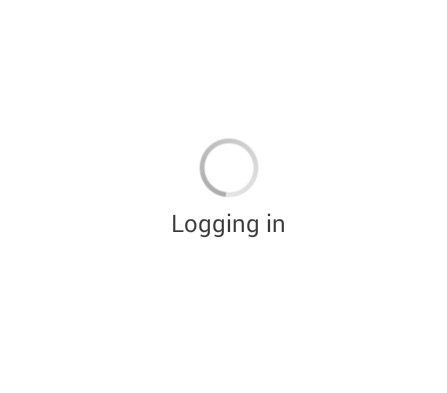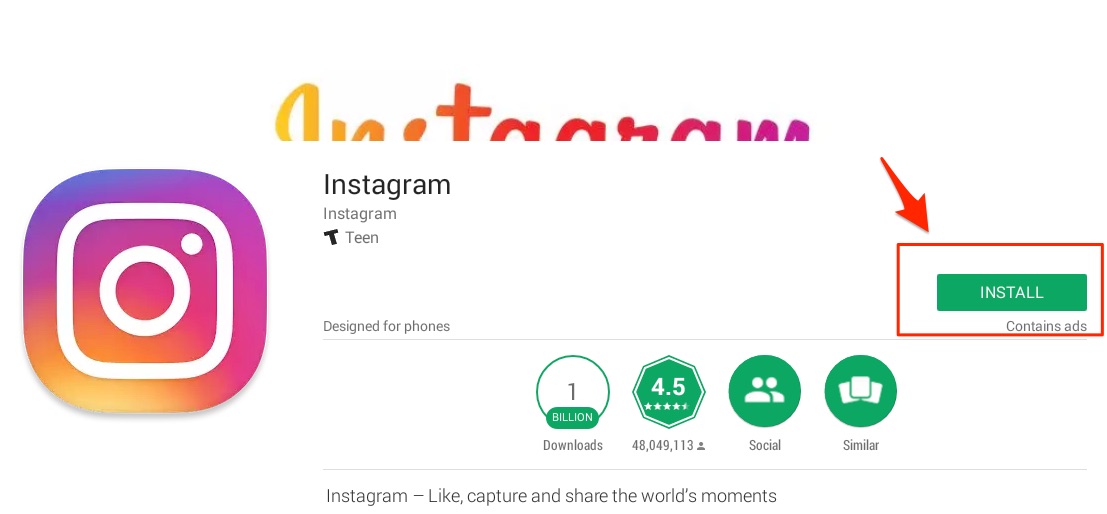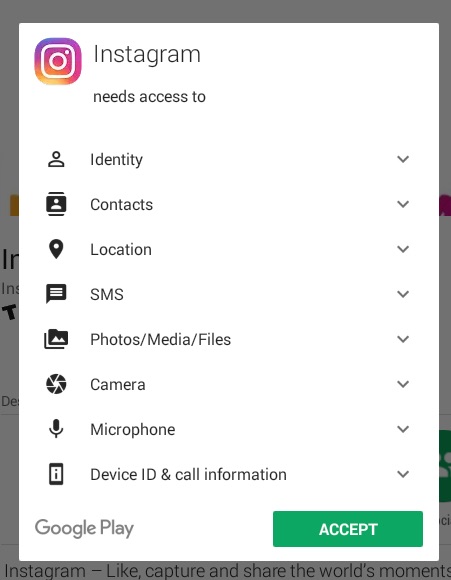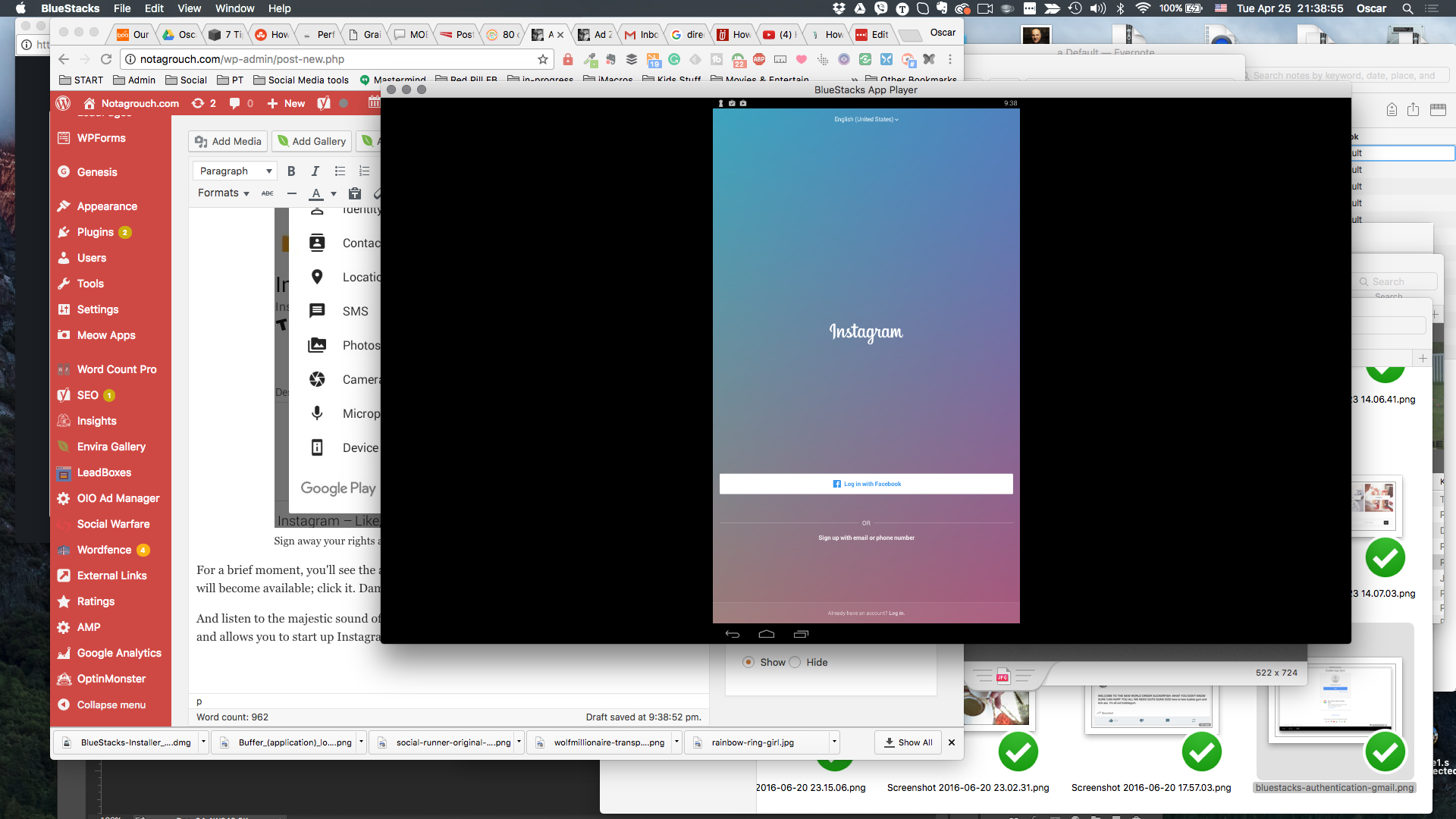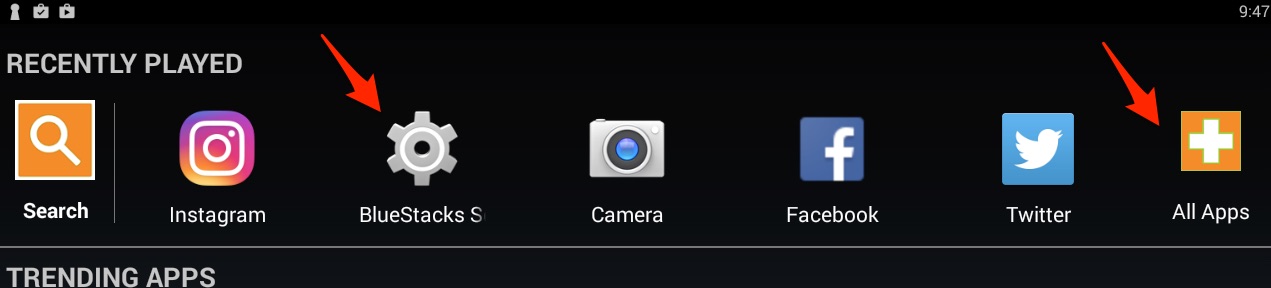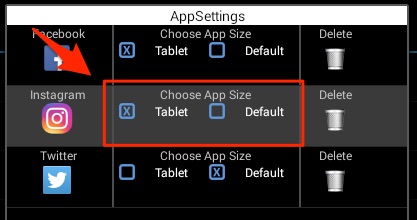Instagram – How to Send and Receive Direct Messages from Your Computer.
I work faster and more efficiently from my computer, I like my full screen and full keyboard.
This is just a million times more powerful than mobile devices are right now. So naturally, in my Instagram pursuit of 5000 followers and beyond, I needed to find a way to send and receive direct messages from within the Instagram app.
I found a few ways to do it and here I have listed them for you.
Note that there is a way to do this in OSX where you can install Parallels or Virtual Machine on your Mac computer, then install Windows 10 and then you have Instagram available from the app store in Windows.
Also, if you have Windows 10, you should just be able to install Instagram and be done. But for those of us, that know better than to use Windows, here are two ways I found that help you send direct messages on Instagram without your mobile device.
Option 1. Using Instatray.
This service offers a 3-day free trial. It's $29/month after that. Yeah, I think the pricing is crazy. I mean c'mon guys, $30.00 per month to chat on Instagram? Give me a break. But it may be worth it to you if you have hundreds of direct messages coming in. You can get access to Instatray here.
Sign up, and after you confirm your email address, you'll need to enter your username and password for Instagram.
When you submit this information, you'll see an error that says "checkpoint required."
This checkpoint alert means that Instagram will check with you via the mobile app to make sure it was you trying to access your account. You'll need to go to your mobile device and authorize this.
After you authorize the access from the mobile app, go back to Instatray and try the authentication again. This time it should work, and you will now have an inbox where you can send messages from and receive messages. From here on now, it works pretty much as you would expect.
The downsides?
- There seems to be a slight delay on the incoming messages; it's minimal, but if you're going back and forth quickly with somebody, you might end up "talking over" the other person.
- You can't seem to be able to click on the icon or profile of the person you're chatting with to look at their IG profile directly.
Instatray is so far, the only reliable method I found, without having to mess around with installing programs or modifying stuff on my computer.
In Quora and a couple of other places, you'll find some guy posting about an Instagram chat enabler. But I checked it out, and it seems sketchy. It's not an app, and it's only available for download as a zip file (for Windows only) from a weird file-sharing website. I recommend you don't use that.
Option 2. Using Bluestacks Player
Bluestacks is an Android device emulator; that means it's a program that makes it seem like you have an Android device on your computer. It works for Windows, and they have recently added a version for OSX.
The reason I said the previous method (using Instatray) was the only reliable method is because installing, configuring and using Bluestacks may be a bit too technical for some people. Nonetheless, it works fine if you roll up your sleeves a little bit and get it all setup.
If you want to give it a try, read on!
You'll need to install Bluestacks on your computer, Bluestacks installs just like another app. Just pick the right version for Windows or Mac.
After you install it, an emulated device will start up. You can then search for the Instagram app as if you were using an Android device. Type in Instagram in the search, then click on "search Play for Instagram."
This action will prompt a "one-time setup" screen to connect your Gmail account and to connect to the Google App store. Click continue to Enable the AppStore the Google play store.
Then you'll be prompted to use an existing account or to create a new one. If you have a Gmail account you want to use to access the Google Play store, use that. Else you can create one.
Most people have a Gmail account, so we'll go with that option and click on Existing. Remember, this is just for the Android device simulator, not for Instagram.
You'll be prompted to sign in to the Gmail/Google account.
If you're familiar with Android devices, the next option should be easy. If you're not sure what to do when you're prompted about "Backup & Restore" maybe you should leave it unchecked.
In my case, I left the Backup and Restore option checked because that way I should be able to restore all my apps into this simulator and have a full Android environment available for me if I use it somewhere else.
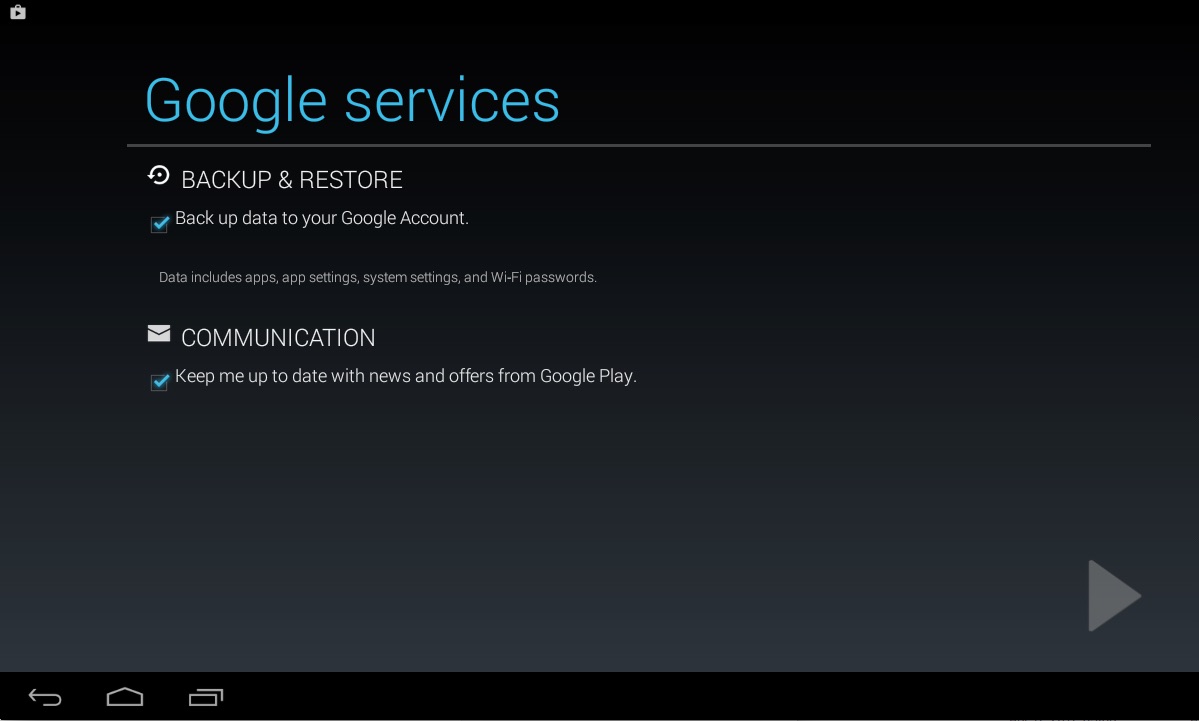
This part completes the AppStore enable function and the second part of the one-time setup is to allow App Sync. I want it enabled so I clicked on Continue.
This will prompt another authentication with Google services based on the account you put in earlier.
It may seem like you can't log in at this point because your password could be rejected a few times (even if you are sure it's correct).
Then Gmail may prompt you to send an alert to your existing Android device to authorize this. Of course, you'll need to allow that to happen. Then you'll need to enter the password again, and things should continue as planned.
Then enter the password again, and find out it will take a lifetime to complete the next step.
After all that is set up, you can then search for Instagram again and install it. Don't be weirded out that the Instagram title is cut off or anything; Bluestacks is an emulator, and it probably won't be perfect all the time.
Yes, all this just to be able to send direct messages on Instagram from my computer.
The usual permissions pop-up will come up. Sign away your life, accept that the NSA may be looking at, hearing you and pretty much spying on everything you do by using this app, then click on Accept.
For a brief moment, you'll see the app downloading and installing, and then the Open button will become available; click it. Dammit, click it!
Then marvel as your room fills with heavenly light and sound because you can use Instagram "natively" from your desktop.
Yes, that's Instagram in a window, in Bluestacks in my OSX desktop.
Click on Login with Facebook, or at the bottom to use your username and password; then proceed to login to Instagram. On. Your. Desktop.
The result should be both fascinating, and intriguing, but nonetheless functional and you should have the ability to send direct messages from your desktop.
If you go to try to message somebody on Instagram and the app just sends you back to the homepage in Instagram, you need to go into the Bluestacks settings and change the settings to simulate a tablet.
After you change the settings to reflect Tablet, then you'll be able to send direct messages to other Instagram users from the computer.
The display may be a little wider than you expect but typing with all your fingers on your full-sized keyboard beats typing with just two thumbs in a screen that's only 3 inches wide if you ask me.
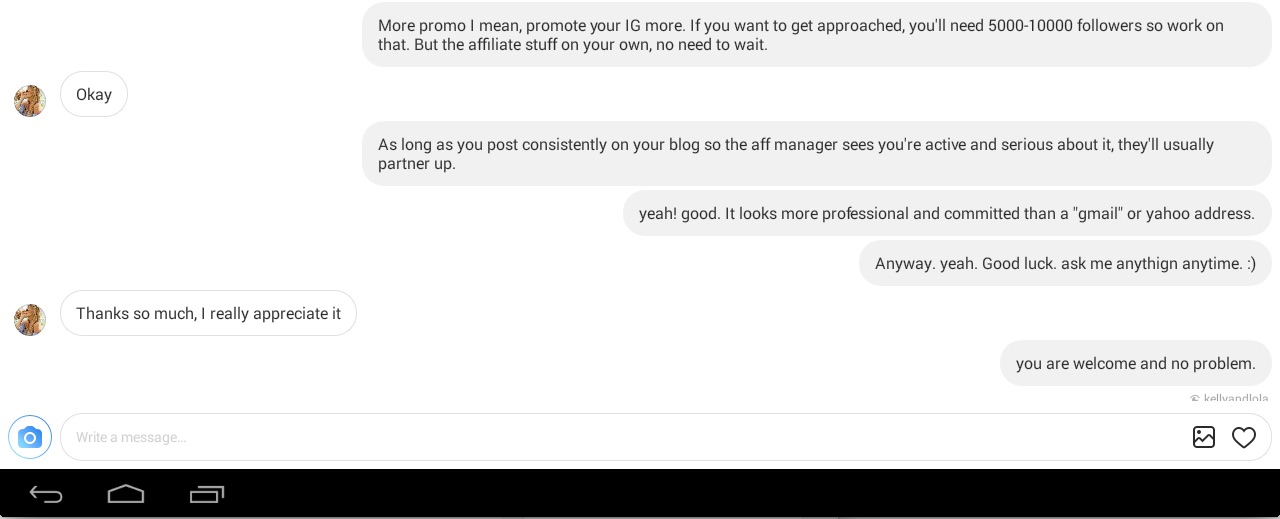
Conclusion
As an honorable mention, there is also the Pushbullet app which allows for your mobile notifications to show up in your browser so at least you can tell when someone sent you a DM on Instagram. Maybe that's all you need.
I wish that Instagram would just give us direct messaging options from the web version. If they did that then we wouldn't have to jump through all these hoops just to be able to message our friends and contact each other.
Seriously, Instagram? #WTF.
But in any case, these two options worked fine for me. Feel free to give them a try if you want and let me know how they worked out for you.