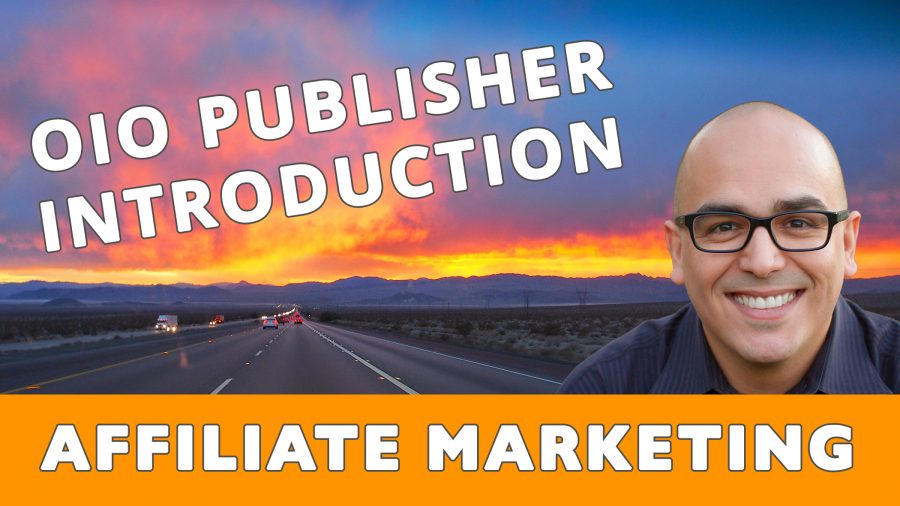Bite-Sized WordPress Maintenance Tips: Delete Old Themes.
This is a new series of posts I am starting. Sometimes tutorials can be really long and tedious. This is meant to make tutorials a little easier to digest and to help you integrate good behaviors into your workflow, business or in this case into your WordPress website.
This time we're talking about maintenance for your WordPress website. If you've had your site for a little while, you may have old themes installed. I know most sites I work on have at least a couple of unused themes installed.
Often these are leftover from past experiments or from the last time your website got a makeover.
Deleting themes that aren't being used is good for your site, it reduces the space your site uses and it removes old (maybe insecure) pieces of software.
You just don't need these lingering around on your site. If you're on Twitter, please hit that share button on the tweet below:
Go To Your Themes Dashboard
Go to your Appearance section on your main dashboard, then click on Themes. This will show your Themes control panel.
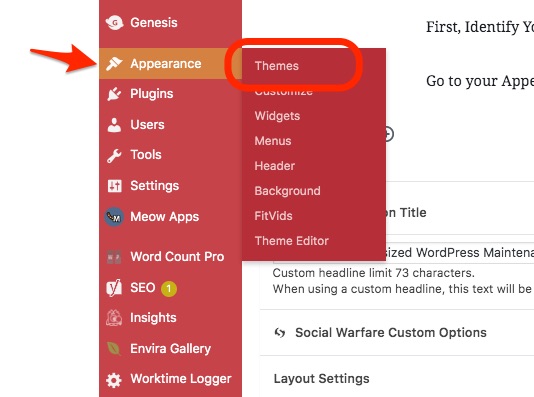
How many themes do you see there?
If you only have one, then Congratulations! you're done and don't have to do anything else.
If you only have two, you may be able to delete one theme.
But First, Let's Identify Your Current Theme
If you have three or more themes, then you can follow the rest of this tutorial.
Your current and active theme is the top left corner one, or you can see that it indicates it is the active theme. This is what my dashboard looks like:
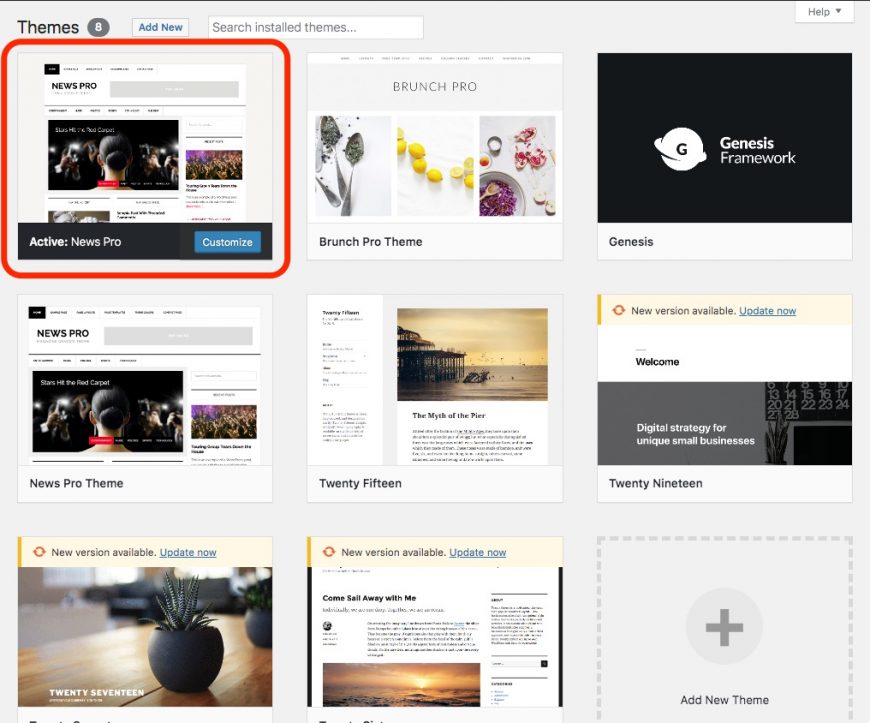
Notice that I highlighted the active theme. It also says: "Active: News Pro." My theme name is "News Pro."
As a side note, I love News Pro from StudioPress. It's versatile and powerful. If you want to take a look at News Pro, you can see a demo of it on this link: News Pro Demo.
Since my theme is News Pro, I can delete all the other themes right? Nope.
No, sometimes a theme may have dependencies on another theme, if that's the case for you, you need to keep both themes. Only one will be active, but the other one needs to stay in place.
But do you check if you can delete a theme?
It is safe to delete a theme if
- You're not using it and,
- It's not necessary for another theme to function, we call this theme a "parent theme." You can read more about that here if you want the gory details.
To check to see if you have a parent and child theme situation going on, you need to click on the Theme Details button for your active theme. This button appears when you hover your cursor over your theme as shown in this screenshot.
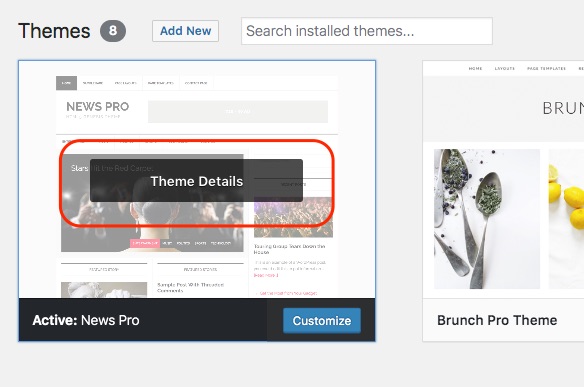
If your theme depends on another theme, it will say this in the details.
Along with the name of the theme, the version and some additional details you'll see a notice like the one shown below where it indicates if there is a parent theme.
In my case, News Pro is a child theme of Genesis.
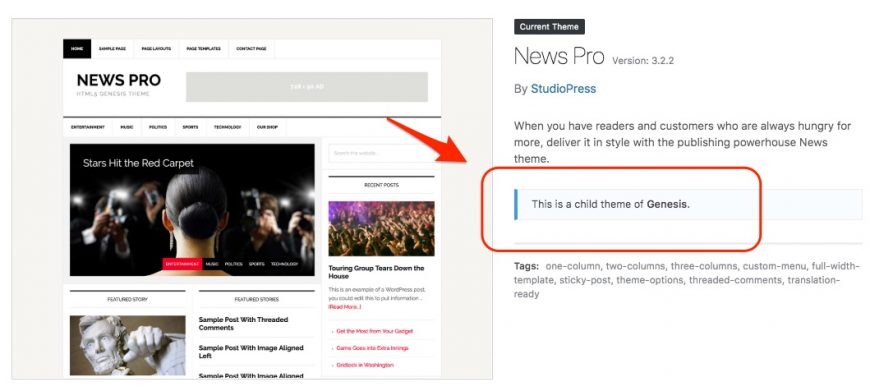
This means I can't delete News Pro OR Genesis. If I delete Genesis, my site will break even though I'm not using Genesis directly.
You Can Delete All Other Themes
Once you check to make sure there are no dependent themes, you can delete all but your active theme.
The benefits of this maintenance tip
Themes usually don't take a lot of space, usually between 3 to 50 mb. That's not a lot in today's "unlimited" hosting plans. But every little bit ads up. If you have eight, 10, 20 extra themes installed from past versions of your site, it makes a difference.
This also slows down your back-up procedure and could open up your site for security issues.
Just get rid of them.