The New Grammarly Keyboard
Grammarly has become indispensable to my daily digital work and life. But there has always been a missing piece, until now. The mobile version of Grammarly.
Grammarly has had a keyboard for mobile for a while, but for me, it was always wonky. Recently they announced that the newest version of the keyboard has introduced full emoji support as well as other major improvements.
I use Android, but there is also an iOS version of the app so if you have an iPhone, you can use Grammarly as well. This tutorial is based on the Android version.
What's New?
This is what the release notes say for the keyboard:
This major update includes some new features, stability improvements, and an improved login flow:
- We have fixed most of the reported issues with text corruption and cursor jumping.
- The keyboard now includes all emojis supported by your device.
- The new predictive text feature can now be disabled in the keyboard settings.
I thought I'd give it a try again and see if that missing functionality and the passage of time has made the extension better and more usable.
I thought some people may benefit from a post like this, showing the new login flow and highlighting some of the things that are different on this app from other regular apps.
Prepare and Install
To get the keyboard installed, make sure you have your Grammarly account first. It'll make it easier to log in and set up the app if this part is done first.
Update (2021-07-19) After numerous negative experiences with Mailchimp, I no longer recommend it. Yes, they're still one of the leading email marketing service providers, but the headaches and heartaches that come with it just completely removed it from the options I think you should consider.
Start with that here: Grammarly. Once you have your account, then you can go to your Android's Play Store app and look for the app.
Install the Grammarly keyboard app as you would install any other app, launch the app, then follow the steps listed below.
Get Started
Select the Appropriate Login Option
Hopefully, you selected the email option. Select the button that says Log into existing account. And use your email to login.
But It's okay if you used Google or Facebook too.
Begin the Setup Process
Even thought the app is installed, because it is a keyboard, the process takes a few more steps than other apps.
Turn on the Keyboard
Turn on the keyboard on this step, this will make the keyboard available for your device and other apps.
Acknowledge the Security and Privacy Warning
This warning is important, but it's also standard. All keyboard apps can read everything you type.
You need to accept this if you want to use the app.
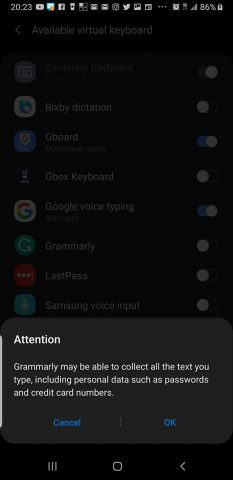
Grammarly Works After You Unlock Your Device
If you have your phone encrypted as I do, this just tells you that the Grammarly app won't be available until you unlock your phone after a restart.
This is standard and you can just acknowledge it and go onto the next step.
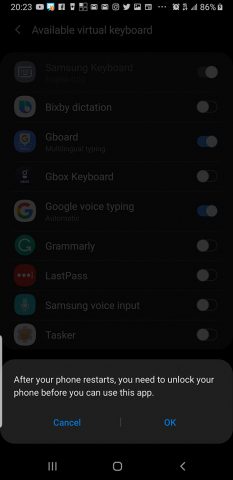
Switch the Keyboard as Your Text-Input Method
This is where you "switch on" the keyboard and activate it.
Pick Grammarly From the List
Yours may look different, depending on which apps you have installed on your device before this.
Confirm It's Working
When you see this screen, it shows that everything went well, the app is installed and working.
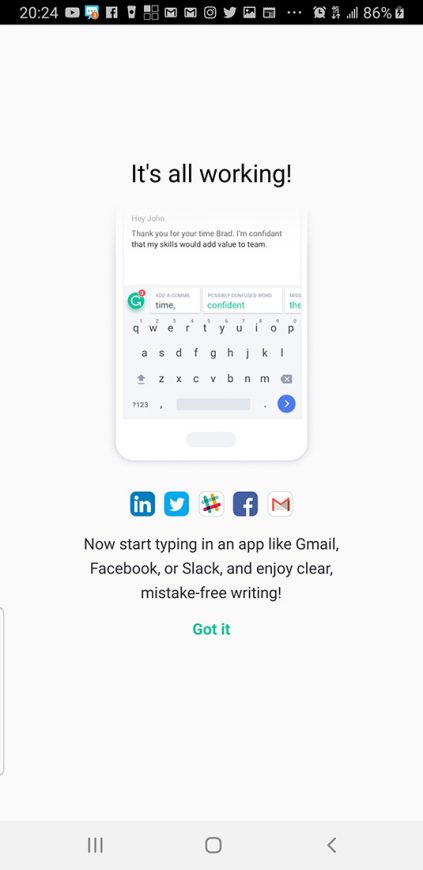
Review the Settings and Options
Next, you'll see the options for the app. You can explore them and set them to your liking.
This is also where you can reach the support option. Clicking on that will take you to a small knowledge base related to the app.
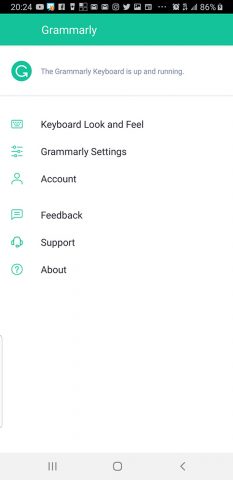
Adjust the Keyboard Look and Feel and Other Settings
These are the options available for the app, they're totally up to you to decide which ones you use.
I like the dark theme, personally. The rest is up to you.
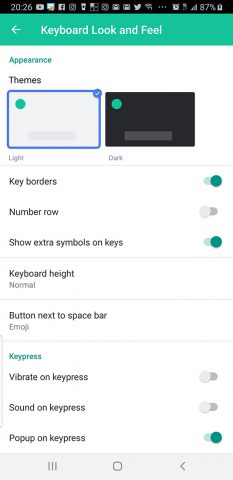
You Can Also Adjust the Settings for Grammarly's Behavior
This is where you adjust things like automatic correction, automatic capitalization and predictive text behavior.
You can also adjust your personal dictionary. This is really useful for words that are unique to your experience but may not necessarily be recognized by Grammarly.
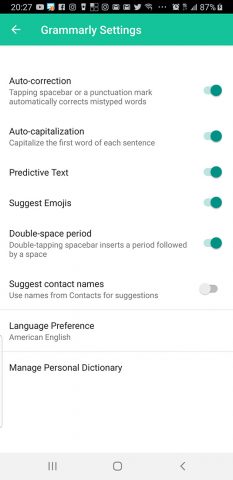
In Conclusion
I've been using the app for a couple of days now and I really like it. I haven't found anything that makes me want to go back to the Google keyboard or the original Samsung keyboard.
I would highly recommend you get this and use it. I guarantee that it will make you a better writer, it will improve your communications both at a personal and at a professional level.
To get started go to the Grammarly website, get an account and start writing better.

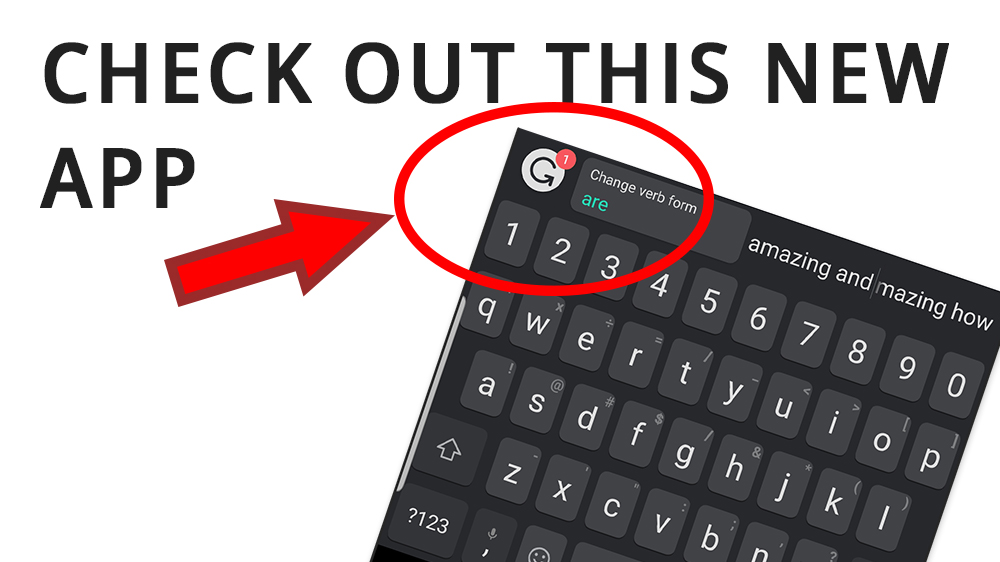
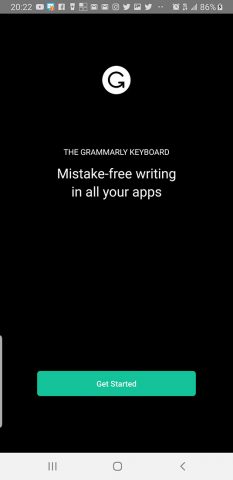
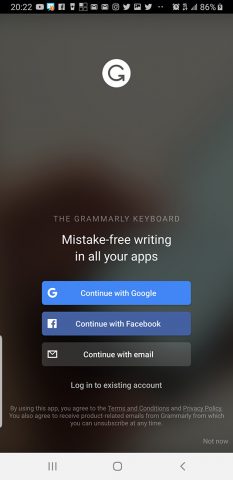
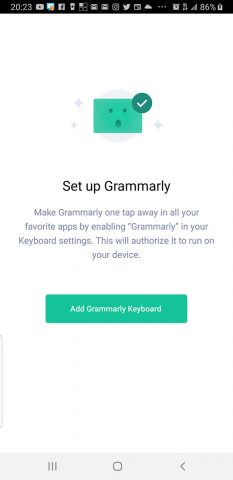
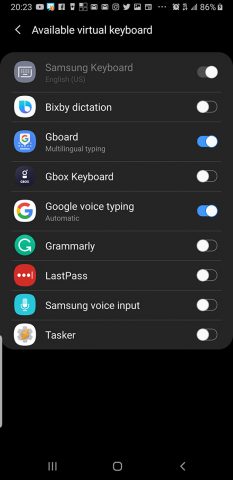
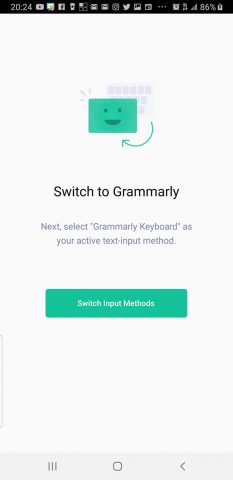
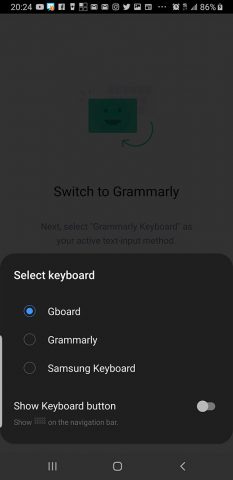
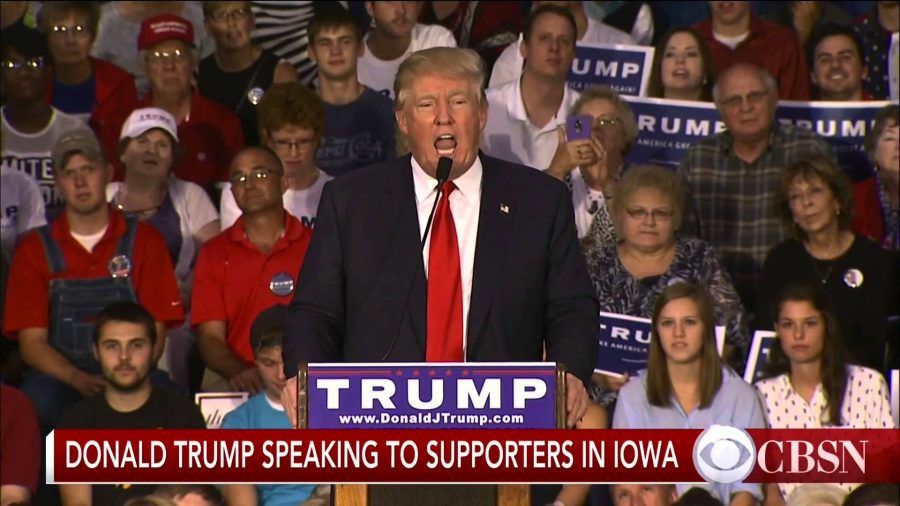

![What is Inbound Marketing? [video]](https://notagrouch.com/wp-content/uploads/2013/04/question-inbound-marketing-900x506.jpg)